Nachrichten und Chat: Unterschied zwischen den Versionen
Kiwi (Diskussion | Beiträge) |
Sandro (Diskussion | Beiträge) Keine Bearbeitungszusammenfassung |
||
| (34 dazwischenliegende Versionen von 4 Benutzern werden nicht angezeigt) | |||
| Zeile 1: | Zeile 1: | ||
== Kommunikation == | == Kommunikation == | ||
Kommunikation | In einem Mehrspielerspiel ist Kommunikation der Schlüssel. Nutze das Nachrichtensystem, um dich mit anderen Spielern auszutauschen. Im Forum kannst du auch alles über Spiel-Updates erfahren und mit allen dort angemeldeten Spielern in Kontakt treten. Bitte achte darauf, bei der Kommunikation einen freundlichen Ton einzuhalten und niemanden zu beleidigen oder zu verletzen. | ||
== | == Überblick über das Nachrichtensystem == | ||
In der App erreichst du die Nachrichten über das rechte Menü. | In der App erreichst du die Nachrichten über das rechte Menü. | ||
[[File:MOMainMessages.png|center|link=]] | [[File:MOMainMessages.png|center|link=]] | ||
In der Browserversion findest du die Nachrichten | In der Browserversion findest du die Nachrichten hinter dem Briefumschlag im Hauptmenü links unten. | ||
[[File:MessageCenter1.png|center|link=]] | [[File:MessageCenter1.png|center|link=]] | ||
Wenn du eine neue Nachricht | Wenn du eine neue Nachricht erhältst, blinkt das Symbol auf, damit du direkt siehst, wenn dir jemand geschrieben hat. Beim Öffnen des Postfachs findest du alle Nachrichten, die du erhalten hast. | ||
Das neue Nachrichtensystem kann in 3 Kategorien eingeteilt werden: Die Gilden-Kategorie, die Soziales-Kategorie und die Offizielles-Kategorie. Jede Kategorie hat ihr eigenes Verzeichnis. | |||
In der Soziales-Kategorie kannst du Konversationen mit anderen Spielern starten, seien es Freunde, Nachbarn oder jemanden, den du gerade erst getroffen hast. | |||
Wenn | Wenn du eine Konversation hast, der du besser folgen möchtest, klicke auf den [[File:Star.png|35px|link=]] Stern auf der rechten Seite der Nachricht, damit er gelb wird, oder klicke auf "Als Favorit markieren", wenn du dich im Nachrichtenfenster befinden. | ||
[[File:MCI_1.png|500px|center|link=]] | |||
Wenn du auf "#Favoriten" klickst, siehst du alle Konversationen, die du als Favoriten markiert haben. Du hast auch die Möglichkeit, eine Konversation auszublenden. Dadurch werden sie von deiner Soziales-Kategorie verborgen und du erhältst keine Benachrichtigungen, wenn ein Spieler in dieser Konversation eine Nachricht sendet. Du kannst die Konversation aber trotzdem anzeigen, indem Sie auf "#Versteckt" klickst. | |||
In der linken oberen Ecke kannst du einen kleinen Button finden. Dieser bietet dir verschiedene Optionen, wenn du darauf klickst. | |||
[[File:Message options 2.png|center|link=]] | |||
In der Gilde-Kategorie findet ihr alle eure Gildengespräche. Ganz oben findet ihr die Hauptgildenkonversation, die automatisch erstellt wird, wenn ihr eine Gilde gründet. Ihr könnt eine neue Konversation hinzufügen, indem ihr auf die Schaltfläche "Neu" oben rechts auf eurem Bildschirm klicken. Nachdem ihr euren Themennamen und eure Nachricht eingegeben habt, klickt auf "Nachricht erstellen", um eine von allen Gildenmitgliedern gemeinsam genutzte Nachricht zu erstellen. Alle Gildenkonversationen werden automatisch aktualisiert, wenn ein Mitglied eurer Gilde beitritt oder sie verlässt. Die Gilde-Kategorie hat einen zusätzlichen Reiter "#Wichtig", der alle Nachrichten anzeigt, die von einem der Gildenleiter als wichtig markiert wurden. | |||
[[File:MCI_2.png|600px|center|link=]] | |||
Schlussendlich findet ihr alle offiziellen Ankündigungen oder Systemmeldungen in der Offizielles-Kategorie. In dieser Kategorie teilen wir euch die neuesten Updates über Forge of Empires mit. Auch Spielmeldungen wie Liga-Ergebnisse findet ihr in dieser Kategorie. | |||
[[File:Official Category.png|600px|center|link=]] | |||
Darüber hinaus werden Nachrichten, die keine Teilnehmer mehr haben/ die von allen Teilnehmern verlassen wurde mit einer weißen Fahne und dem Titel "Abgebrochene Nachricht" markiert. Du kannst eine Nachricht verlassen, indem du auf das rote Mülleimersymbol klickst. Beachte dabei bitte, dass du beim Verlassen einer Konversation keine Nachrichten mehr aus dieser erhältst. | |||
[[File:Aborted.png|200px|center|link=]] | |||
== Nachrichten erstellen == | == Nachrichten erstellen == | ||
Um eine neue Nachricht zu schreiben, musst du im | Um eine neue Nachricht zu schreiben, musst du im Nachrichtensystem den entsprechenden Reiter "Neu" auswählen. | ||
[[File:New Mail.png|200px|center|link=]] | |||
Beim Klicken auf Bearbeiten auf der rechten Seite des Nachrichtenfensters hast du die Möglichkeit andere Spielernamen hinzuzufügen. Sobald du tippst, bekommst du passende Spieler vorgeschlagen, sofern es sich um Gildenmitglieder, Nachbarn oder Freunde handelt. Wenn du dann auf den Namen klickst, wird der Spieler als Empfänger deiner Nachricht hinzugefügt. Sobald du alle Spieler hinzugefügt hast, klicke auf den grünen Speichern Button und die Empfängerliste wird auf der rechten Seite des Nachrichtenfensters angezeigt. | |||
[[File:MCI_3.png|350px|link=]][[File:Save button.png|350px|link=]][[File:Recipient list.png|200px|link=]] | |||
Wenn du Herold-Rechte hast, kannst du außerdem über einen Button alle Spieler deiner Gilde zu einer Nachricht hinzufügen. Wenn du mehr als einen Spieler auswählst, kannst du außerdem einen Betreff für die Nachricht eingeben. | Wenn du Herold-Rechte hast, kannst du außerdem über einen Button alle Spieler deiner Gilde zu einer Nachricht hinzufügen. Wenn du mehr als einen Spieler auswählst, kannst du außerdem einen Betreff für die Nachricht eingeben. | ||
In der App funktioniert es ähnlich. | In der App funktioniert es ähnlich. Sobald du das Nachrichtensystem geöffnet hast, tippe auf den Neue Nachricht Button und der Rest ist wie am Browser. | ||
== Anhänge in Nachrichten == | |||
Wenn du ein Legendäres Bauwerk oder ein Handelsangebot deiner Nachricht anhängen willst, kannst du dies über die Büroklammer im Nachrichtenfenster machen. | |||
[[File:Attach.png|center|100px|link=]] | |||
Nach dem Klick hast du die Option eines deiner Legendären Bauwerke oder eines deiner Handelsangebote auszuwählen, um es einem anderen Spieler zu schicken. | |||
[[File:SendAttach.png|center|400px|link=]] | |||
Sobald du auf "Senden" geklickt hast, wird der Anhang gesendet. Dies funktioniert auch in Gruppen- und Gildenkonversationen. | |||
[[File:MCI_4.png|center|400px|link=]] | |||
== Optionen in Nachrichten == | == Optionen in Nachrichten == | ||
[[File: | Falls du in Situationen kommst, in denen du mit einem anderen Spieler aus einer Nachricht heraus kommunizieren musst, kannst du dies tun. | ||
[[File:MCI_5.png|center|link=]] | |||
Wenn du das Portrait anklickst, hast du diese Möglichkeiten: | Wenn du das Portrait anklickst, hast du diese Möglichkeiten: | ||
| Zeile 52: | Zeile 75: | ||
* Als Freund hinzufügen | * Als Freund hinzufügen | ||
* Eine private Nachricht schreiben | * Eine private Nachricht schreiben | ||
* Spieler ignorieren, was den gegenseitigen Kontakt unterbindet. Um Spieler zu-"entignorieren", wähle die Option über das Portrait des | * Spieler ignorieren, was den gegenseitigen Kontakt unterbindet. Um Spieler zu-"entignorieren", wähle die Option über das Portrait des Spielers oder schreibe ihm eine Nachricht | ||
* Spieler melden, wenn du einen Regelverstoß vermutest | * Spieler melden, wenn du einen Regelverstoß vermutest | ||
Oben links über den Button kannst du die Nachricht verlassen und dir eine Liste der in der Nachricht vorhandenen Spieler anzeigen lassen. Wenn du die Nachricht erstellt hast oder Adminrechte dafür erhalten hast, kannst du außerdem Spieler hinzufügen oder entfernen. | Oben links über den Button kannst du die Nachricht verlassen und dir eine Liste der in der Nachricht vorhandenen Spieler anzeigen lassen. Wenn du die Nachricht erstellt hast oder Adminrechte dafür erhalten hast, kannst du außerdem Spieler hinzufügen oder entfernen. | ||
== Chat == | == Browser Chat == | ||
Um direkt mit Spielern in deiner Welt zu reden, aus deiner Gilde oder Nachbarschaft, ziehe einfach das Chat-Fenster aus der rechten oberen Ecke des Bildschirms auf und wähle einen Kanal deiner Wahl. Vergiss nicht, freundlich zu bleiben und Spam zu vermeiden. Der Chat hängt nicht mit der | Der Chat hat nichts mit dem Nachtichtensystem zu tun und kann in der oberen rechten Ecke des Bildschirms gefunden werden. Ab September ist der Chat im Browser und auch in der App verfügbar. Unter dem Fenster gibt es zwei Buttons - entweder um das Fenster zu schließen oder zu vergrößern.<br> | ||
[[File:Chat buttons.png|200px|center|link=]] | |||
Um direkt mit Spielern in deiner Welt zu reden, aus deiner Gilde oder Nachbarschaft, ziehe einfach das Chat-Fenster aus der rechten oberen Ecke des Bildschirms auf und wähle einen Kanal deiner Wahl. Vergiss nicht, freundlich zu bleiben und Spam zu vermeiden. Der Chat hängt nicht mit dem Nachrichtensystem zusammen. | |||
Im Chat kannst du mit Spielern reden, die gerade im Browser online sind. Es gibt drei verschiedene Chats: | |||
* '''Globaler Chat:''' Hierauf haben alle Spieler deiner Welt Zugriff | |||
* '''Gilden-Chat:''' Der Chat innerhalb der Gilde | |||
* '''Nachbarschafts-Chat:''' Hier kannst du dich mit Nachbarn austauschen | |||
[[File:Chat rooms.png|200px|center|link=]] | |||
Wenn du einen Spielernamen im Chat anklickst, hast du folgende Möglichkeiten: | |||
* Spieler melden, wenn du einen Regelverstoß vermutest | |||
* Stadt besuchen | |||
* Als Freund hinzufügen | |||
* Spieler ignorieren, was dann auch auf private Nachrichten übertragen wird | |||
* Spieler anflüstern, um privat mit ihm bzw. ihr zu reden | |||
[[File:MCI_6.png|center|link=]] | |||
== Mobile Chat == | |||
Den Mobile-Chat findet ihr, indem ihr unten rechts neben dem Symbol für das Nachrichtensystem tippt. Um auch Nachrichten schreiben zu können, müsst ihr die '''Bronzezeittechnologie Pfade''' erforscht haben. | |||
Du kannst den Chat direkt in deiner Stadt und innerhalb der Gefechte betreten. Wir haben das Fenster so gestaltet, dass es möglich ist in der Stadt oder den Gefechten aktiv zu sein und gleichzeitig den Chat offen zu haben. | |||
Dadurch sollte es einfacher sein - besonders in den Gefechten - Angriffe und Rückzüge auch mit Mobile Spielern zu koordinieren. | |||
[[File:Mobile chat.png|600px|center|link=]] | |||
Im Chatfenster selber findest du drei verschiedene Bereiche: | |||
* '''Der Globale Chat''' - chatte mit allen Spielern der Welt, auf der du spielst. | |||
* '''Der Nachbarschafts Chat''' - chatte mit allen Spielern deiner derzeitigen Nachbarschaft. Die Teilnehmer dieses Chats ändern sich mit jedem Nachbarschaftswechsel. | |||
* '''Der Gilden Chat''' - chatte mit deinen Gildenmitgliedern. Wenn du noch keine Gilde hast, musst du erst einer beitreten. | |||
Normalerweise wird der Globale Chat standardmäßig geöffnet sein. | |||
Um ihn zu schließen, tippe auf den entsprechenden Button oder außerhalb des Chatfensters. | |||
Im Gegensatz zum Browser ist es leider nicht möglich, Flüsterchats zu haben. Du kannst diese Nachrichten dennoch erhalten, aber nur am Browser einsehen. | |||
== Forum == | == Forum == | ||
Das öffentliche Forum erreichst du entweder direkt über das Symbol in der Browserversion des Spiels, oder über diesen Link: | Das öffentliche Forum erreichst du entweder direkt über das Symbol in der Browserversion des Spiels, oder über diesen Link: [http://forum.de.forgeofempires.com '''zum Forum''']. | ||
Aktuelle Version vom 9. Juli 2022, 21:22 Uhr
Kommunikation
In einem Mehrspielerspiel ist Kommunikation der Schlüssel. Nutze das Nachrichtensystem, um dich mit anderen Spielern auszutauschen. Im Forum kannst du auch alles über Spiel-Updates erfahren und mit allen dort angemeldeten Spielern in Kontakt treten. Bitte achte darauf, bei der Kommunikation einen freundlichen Ton einzuhalten und niemanden zu beleidigen oder zu verletzen.
Überblick über das Nachrichtensystem
In der App erreichst du die Nachrichten über das rechte Menü.
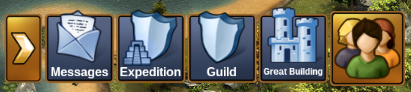
In der Browserversion findest du die Nachrichten hinter dem Briefumschlag im Hauptmenü links unten.

Wenn du eine neue Nachricht erhältst, blinkt das Symbol auf, damit du direkt siehst, wenn dir jemand geschrieben hat. Beim Öffnen des Postfachs findest du alle Nachrichten, die du erhalten hast.
Das neue Nachrichtensystem kann in 3 Kategorien eingeteilt werden: Die Gilden-Kategorie, die Soziales-Kategorie und die Offizielles-Kategorie. Jede Kategorie hat ihr eigenes Verzeichnis.
In der Soziales-Kategorie kannst du Konversationen mit anderen Spielern starten, seien es Freunde, Nachbarn oder jemanden, den du gerade erst getroffen hast.
Wenn du eine Konversation hast, der du besser folgen möchtest, klicke auf den ![]() Stern auf der rechten Seite der Nachricht, damit er gelb wird, oder klicke auf "Als Favorit markieren", wenn du dich im Nachrichtenfenster befinden.
Stern auf der rechten Seite der Nachricht, damit er gelb wird, oder klicke auf "Als Favorit markieren", wenn du dich im Nachrichtenfenster befinden.
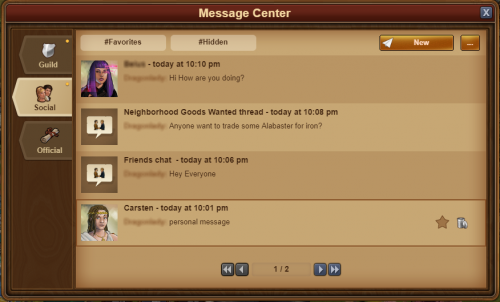
Wenn du auf "#Favoriten" klickst, siehst du alle Konversationen, die du als Favoriten markiert haben. Du hast auch die Möglichkeit, eine Konversation auszublenden. Dadurch werden sie von deiner Soziales-Kategorie verborgen und du erhältst keine Benachrichtigungen, wenn ein Spieler in dieser Konversation eine Nachricht sendet. Du kannst die Konversation aber trotzdem anzeigen, indem Sie auf "#Versteckt" klickst.
In der linken oberen Ecke kannst du einen kleinen Button finden. Dieser bietet dir verschiedene Optionen, wenn du darauf klickst.
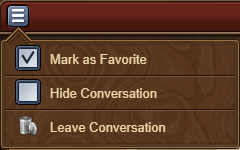
In der Gilde-Kategorie findet ihr alle eure Gildengespräche. Ganz oben findet ihr die Hauptgildenkonversation, die automatisch erstellt wird, wenn ihr eine Gilde gründet. Ihr könnt eine neue Konversation hinzufügen, indem ihr auf die Schaltfläche "Neu" oben rechts auf eurem Bildschirm klicken. Nachdem ihr euren Themennamen und eure Nachricht eingegeben habt, klickt auf "Nachricht erstellen", um eine von allen Gildenmitgliedern gemeinsam genutzte Nachricht zu erstellen. Alle Gildenkonversationen werden automatisch aktualisiert, wenn ein Mitglied eurer Gilde beitritt oder sie verlässt. Die Gilde-Kategorie hat einen zusätzlichen Reiter "#Wichtig", der alle Nachrichten anzeigt, die von einem der Gildenleiter als wichtig markiert wurden.
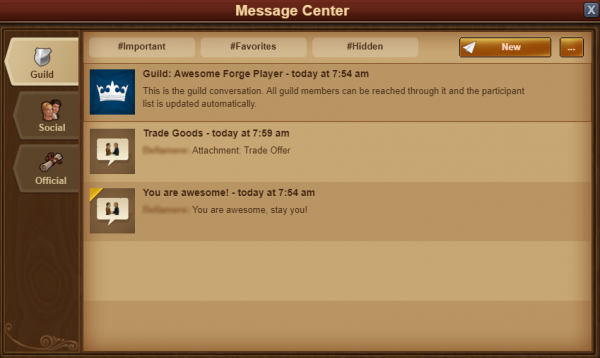
Schlussendlich findet ihr alle offiziellen Ankündigungen oder Systemmeldungen in der Offizielles-Kategorie. In dieser Kategorie teilen wir euch die neuesten Updates über Forge of Empires mit. Auch Spielmeldungen wie Liga-Ergebnisse findet ihr in dieser Kategorie.
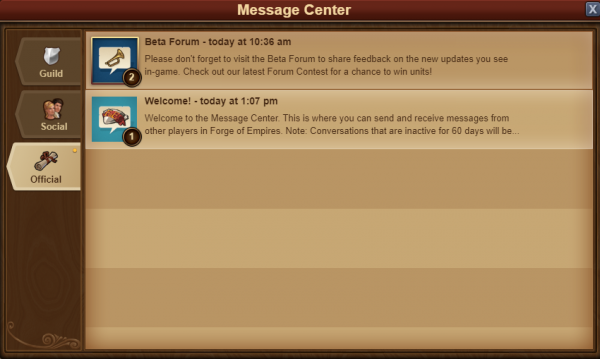
Darüber hinaus werden Nachrichten, die keine Teilnehmer mehr haben/ die von allen Teilnehmern verlassen wurde mit einer weißen Fahne und dem Titel "Abgebrochene Nachricht" markiert. Du kannst eine Nachricht verlassen, indem du auf das rote Mülleimersymbol klickst. Beachte dabei bitte, dass du beim Verlassen einer Konversation keine Nachrichten mehr aus dieser erhältst.
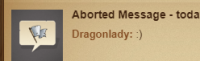
Nachrichten erstellen
Um eine neue Nachricht zu schreiben, musst du im Nachrichtensystem den entsprechenden Reiter "Neu" auswählen.
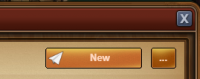
Beim Klicken auf Bearbeiten auf der rechten Seite des Nachrichtenfensters hast du die Möglichkeit andere Spielernamen hinzuzufügen. Sobald du tippst, bekommst du passende Spieler vorgeschlagen, sofern es sich um Gildenmitglieder, Nachbarn oder Freunde handelt. Wenn du dann auf den Namen klickst, wird der Spieler als Empfänger deiner Nachricht hinzugefügt. Sobald du alle Spieler hinzugefügt hast, klicke auf den grünen Speichern Button und die Empfängerliste wird auf der rechten Seite des Nachrichtenfensters angezeigt.

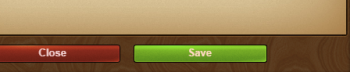
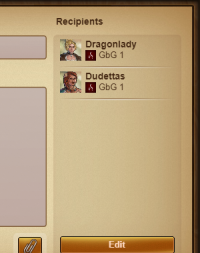
Wenn du Herold-Rechte hast, kannst du außerdem über einen Button alle Spieler deiner Gilde zu einer Nachricht hinzufügen. Wenn du mehr als einen Spieler auswählst, kannst du außerdem einen Betreff für die Nachricht eingeben.
In der App funktioniert es ähnlich. Sobald du das Nachrichtensystem geöffnet hast, tippe auf den Neue Nachricht Button und der Rest ist wie am Browser.
Anhänge in Nachrichten
Wenn du ein Legendäres Bauwerk oder ein Handelsangebot deiner Nachricht anhängen willst, kannst du dies über die Büroklammer im Nachrichtenfenster machen.
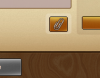
Nach dem Klick hast du die Option eines deiner Legendären Bauwerke oder eines deiner Handelsangebote auszuwählen, um es einem anderen Spieler zu schicken.

Sobald du auf "Senden" geklickt hast, wird der Anhang gesendet. Dies funktioniert auch in Gruppen- und Gildenkonversationen.
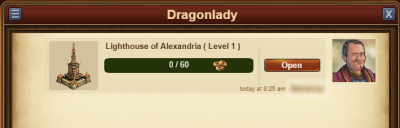
Optionen in Nachrichten
Falls du in Situationen kommst, in denen du mit einem anderen Spieler aus einer Nachricht heraus kommunizieren musst, kannst du dies tun.
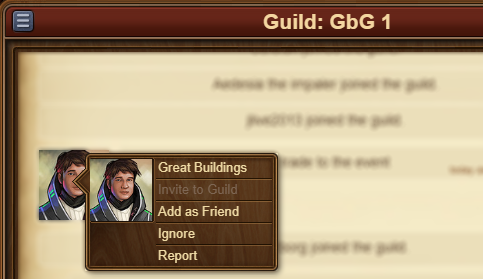
Wenn du das Portrait anklickst, hast du diese Möglichkeiten:
- Stadt besuchen
- Als Freund hinzufügen
- Eine private Nachricht schreiben
- Spieler ignorieren, was den gegenseitigen Kontakt unterbindet. Um Spieler zu-"entignorieren", wähle die Option über das Portrait des Spielers oder schreibe ihm eine Nachricht
- Spieler melden, wenn du einen Regelverstoß vermutest
Oben links über den Button kannst du die Nachricht verlassen und dir eine Liste der in der Nachricht vorhandenen Spieler anzeigen lassen. Wenn du die Nachricht erstellt hast oder Adminrechte dafür erhalten hast, kannst du außerdem Spieler hinzufügen oder entfernen.
Browser Chat
Der Chat hat nichts mit dem Nachtichtensystem zu tun und kann in der oberen rechten Ecke des Bildschirms gefunden werden. Ab September ist der Chat im Browser und auch in der App verfügbar. Unter dem Fenster gibt es zwei Buttons - entweder um das Fenster zu schließen oder zu vergrößern.
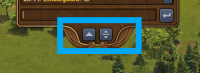
Um direkt mit Spielern in deiner Welt zu reden, aus deiner Gilde oder Nachbarschaft, ziehe einfach das Chat-Fenster aus der rechten oberen Ecke des Bildschirms auf und wähle einen Kanal deiner Wahl. Vergiss nicht, freundlich zu bleiben und Spam zu vermeiden. Der Chat hängt nicht mit dem Nachrichtensystem zusammen.
Im Chat kannst du mit Spielern reden, die gerade im Browser online sind. Es gibt drei verschiedene Chats:
- Globaler Chat: Hierauf haben alle Spieler deiner Welt Zugriff
- Gilden-Chat: Der Chat innerhalb der Gilde
- Nachbarschafts-Chat: Hier kannst du dich mit Nachbarn austauschen
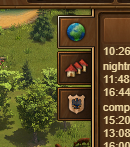
Wenn du einen Spielernamen im Chat anklickst, hast du folgende Möglichkeiten:
- Spieler melden, wenn du einen Regelverstoß vermutest
- Stadt besuchen
- Als Freund hinzufügen
- Spieler ignorieren, was dann auch auf private Nachrichten übertragen wird
- Spieler anflüstern, um privat mit ihm bzw. ihr zu reden
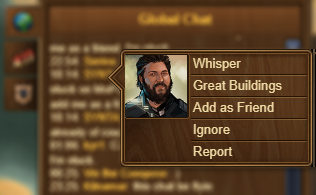
Mobile Chat
Den Mobile-Chat findet ihr, indem ihr unten rechts neben dem Symbol für das Nachrichtensystem tippt. Um auch Nachrichten schreiben zu können, müsst ihr die Bronzezeittechnologie Pfade erforscht haben.
Du kannst den Chat direkt in deiner Stadt und innerhalb der Gefechte betreten. Wir haben das Fenster so gestaltet, dass es möglich ist in der Stadt oder den Gefechten aktiv zu sein und gleichzeitig den Chat offen zu haben.
Dadurch sollte es einfacher sein - besonders in den Gefechten - Angriffe und Rückzüge auch mit Mobile Spielern zu koordinieren.
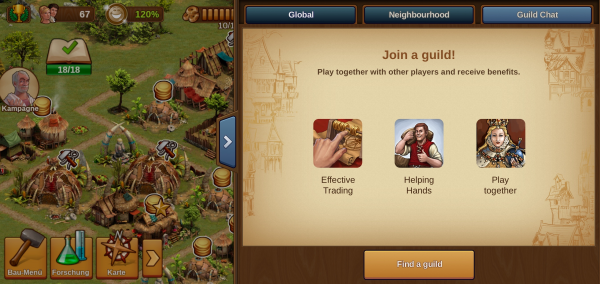
Im Chatfenster selber findest du drei verschiedene Bereiche:
- Der Globale Chat - chatte mit allen Spielern der Welt, auf der du spielst.
- Der Nachbarschafts Chat - chatte mit allen Spielern deiner derzeitigen Nachbarschaft. Die Teilnehmer dieses Chats ändern sich mit jedem Nachbarschaftswechsel.
- Der Gilden Chat - chatte mit deinen Gildenmitgliedern. Wenn du noch keine Gilde hast, musst du erst einer beitreten.
Normalerweise wird der Globale Chat standardmäßig geöffnet sein.
Um ihn zu schließen, tippe auf den entsprechenden Button oder außerhalb des Chatfensters.
Im Gegensatz zum Browser ist es leider nicht möglich, Flüsterchats zu haben. Du kannst diese Nachrichten dennoch erhalten, aber nur am Browser einsehen.
Forum
Das öffentliche Forum erreichst du entweder direkt über das Symbol in der Browserversion des Spiels, oder über diesen Link: zum Forum.
