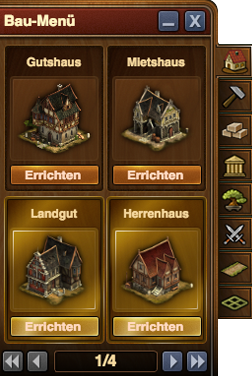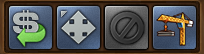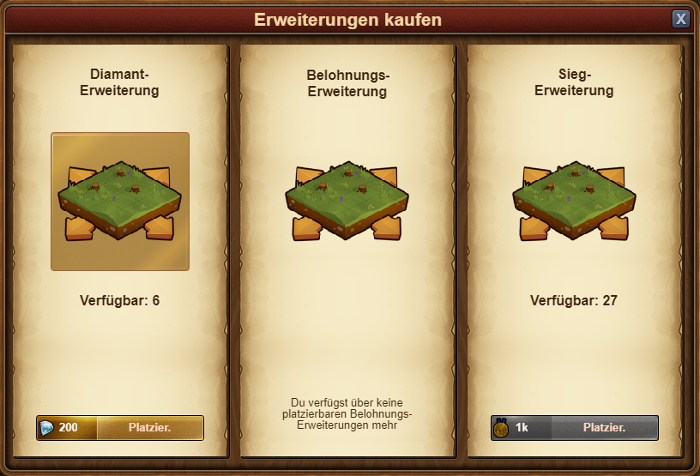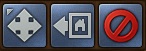Bau-Menü: Unterschied zwischen den Versionen
Helle (Diskussion | Beiträge) |
Keine Bearbeitungszusammenfassung |
||
| (14 dazwischenliegende Versionen von 5 Benutzern werden nicht angezeigt) | |||
| Zeile 1: | Zeile 1: | ||
[[File:Bulding menu1.png]] | [[File:Bulding menu1.png]] | ||
| Zeile 5: | Zeile 4: | ||
== | == Einleitung == | ||
Im Bau-Menü findest du alle Gebäude, die du bereits durch Forschung freigeschaltet hast. Es gibt verschiedene Gebäudearten - Wohn-, Produktions-, Güter-, Kultur-, Militärgebäude und Dekorationen. Du kannst auch Erweiterungen bauen, um deine Stadt zu vergrößern. | |||
Mehr über die Gebäudetypen erfährst du [[Gebäude|hier]]. | |||
[[File:Building menu top.PNG]] | [[File:Building menu top.PNG]] | ||
Wenn das Bau-Menü aktiv ist, hast du oben in der Mitte außerdem drei Buttons: Verkaufen, Bewegen und Abbrechen. | |||
== | == Ein Gebäude errichten == | ||
Öffne das Bau-Menü und klicke auf das gewünschte Gebäude. Hier möchten wir ein Mehrgeschossiges Haus bauen und wählen dafür die Wohngebäude aus, um alle verfügbaren Gebäude dieser Kategorie zu sehen. | |||
[[File:Bau_menu1.png]] | |||
Vorausgesetzt du hast genug Münzen, Vorräte, Bauplatz und Bevölkerung, kannst du das Gebäude nun in der Stadt platzieren. | |||
== Ein Gebäude verschieben == | |||
Klicke auf "Bewegen" und dann auf das Gebäude, das du verschieben möchtest. Platziere das Gebäude dann auf seiner neuen Position. Sofern ein Gebäude dafür im Weg sein sollte, wird dein Gebäude platziert und du musst für das vorher dort platzierte Gebäude einen neuen Platz suchen. | |||
== Ein Gebäude verkaufen == | |||
Klicke auf den Verkaufen-Button und dann auf das gewünschte Gebäude. Du musst dann den Verkauf nochmal bestätigen. | |||
== Straßen bauen == | |||
Um Straßen zu bauen, klicke auf eine verfügbare Straße und wähle einen Startpunkt in der Stadt. Dann ziehe die Maus auf den gewünschten Endpunkt. | |||
[[File:Bau_menu2.png]] | |||
Es erscheint eine grüne Linie zwischen den beiden Punkten und mit einem Klick wird die gesamte Straße gebaut. | |||
== Eine Erweiterung platzieren == | |||
Rufe das Bau-Menü auf und gehe dann auf eines der Erweiterungs-Felder mit dem "Sale"-Schild, welche rund um die Stadt erscheinen. | |||
[[File:Bau_menu3.png]] | |||
Es öffnet sich dann ein Fenster, bei dem du aus drei verschiedenen Erweiterungs-Typen wählen kannst (falls vorhanden). Dir werden in diesem Fenster auch die Anzahl der aktuell verfügbaren Erweiterungen, sowie die kosten der aktuellen Erweiterung angezeigt. | |||
[[File:Bau_menu4.png]] | |||
Klicke auf eine Erweiterung und platziere sie an einer geeigneten Stelle. Alle Erweiterungen haben eine Größe von 4x4 und müssen an bereits erschlossenem Bauplatz angrenzen. | |||
==Umbau-Modus== | |||
{{:Umbau-Modus}} | |||
Aktuelle Version vom 30. August 2018, 11:24 Uhr
Einleitung
Im Bau-Menü findest du alle Gebäude, die du bereits durch Forschung freigeschaltet hast. Es gibt verschiedene Gebäudearten - Wohn-, Produktions-, Güter-, Kultur-, Militärgebäude und Dekorationen. Du kannst auch Erweiterungen bauen, um deine Stadt zu vergrößern.
Mehr über die Gebäudetypen erfährst du hier.
Wenn das Bau-Menü aktiv ist, hast du oben in der Mitte außerdem drei Buttons: Verkaufen, Bewegen und Abbrechen.
Ein Gebäude errichten
Öffne das Bau-Menü und klicke auf das gewünschte Gebäude. Hier möchten wir ein Mehrgeschossiges Haus bauen und wählen dafür die Wohngebäude aus, um alle verfügbaren Gebäude dieser Kategorie zu sehen.
Vorausgesetzt du hast genug Münzen, Vorräte, Bauplatz und Bevölkerung, kannst du das Gebäude nun in der Stadt platzieren.
Ein Gebäude verschieben
Klicke auf "Bewegen" und dann auf das Gebäude, das du verschieben möchtest. Platziere das Gebäude dann auf seiner neuen Position. Sofern ein Gebäude dafür im Weg sein sollte, wird dein Gebäude platziert und du musst für das vorher dort platzierte Gebäude einen neuen Platz suchen.
Ein Gebäude verkaufen
Klicke auf den Verkaufen-Button und dann auf das gewünschte Gebäude. Du musst dann den Verkauf nochmal bestätigen.
Straßen bauen
Um Straßen zu bauen, klicke auf eine verfügbare Straße und wähle einen Startpunkt in der Stadt. Dann ziehe die Maus auf den gewünschten Endpunkt.
Es erscheint eine grüne Linie zwischen den beiden Punkten und mit einem Klick wird die gesamte Straße gebaut.
Eine Erweiterung platzieren
Rufe das Bau-Menü auf und gehe dann auf eines der Erweiterungs-Felder mit dem "Sale"-Schild, welche rund um die Stadt erscheinen.
Es öffnet sich dann ein Fenster, bei dem du aus drei verschiedenen Erweiterungs-Typen wählen kannst (falls vorhanden). Dir werden in diesem Fenster auch die Anzahl der aktuell verfügbaren Erweiterungen, sowie die kosten der aktuellen Erweiterung angezeigt.
Klicke auf eine Erweiterung und platziere sie an einer geeigneten Stelle. Alle Erweiterungen haben eine Größe von 4x4 und müssen an bereits erschlossenem Bauplatz angrenzen.
Umbau-Modus
Der Umbau-Modus ist eine einfache Methode, um die Stadt bequem und unkompliziert umzubauen. Diese Funktion wird mit dem Abschluss der Eisenzeit Technologie Mathematik freigeschaltet.

Um den Umbau-Modus zu aktivieren, öffne das Bau-Menü [B] und gehe dann auf den Umbau-Modus Button ![]() am oberen Bildschirmrand.
am oberen Bildschirmrand.
Daraufhin wird sich ein neues Menü öffnen, mit dem der Umbau durchgeführt werden kann und sogar den kompletten Umbau der Stadt bequem ermöglicht.
Ganz oben befindet sich eine Menü-leiste mit verschiedenen Buttons:
Mit diesen können einzelne Gebäude bewegt, Gebäude in ein temporäres Lager gepackt, oder der Umbau-Modus wieder verlassen werden.
Klicke auf den Einlagern-Button ![]() , um mehrere Gebäude ganz leicht einlagern zu können, um Platz für den Umbau zu schaffen. Um mehrere Gebäude oder die ganze Stadt einzulagern, halte einfach die linke Maustaste gedrückt und fahre dann mit dem Maus-Cursor über die gewünschten Gebäude.
, um mehrere Gebäude ganz leicht einlagern zu können, um Platz für den Umbau zu schaffen. Um mehrere Gebäude oder die ganze Stadt einzulagern, halte einfach die linke Maustaste gedrückt und fahre dann mit dem Maus-Cursor über die gewünschten Gebäude.
Alle eingelagerten Gebäude erscheinen im temporären Lager auf der linken Seite - dem Umbau-Menü.
Nachdem die Gebäude aus der Stadt entfernt wurden, können sie auch wieder über das Umbau-Menü in der Stadt platziert werden. Dies funktioniert genauso, wie auch im normalen Bau-Menü.
Ziehe einfach ein Gebäude aus dem Umbau-Menü und platziere es an gewünschter Stelle in Deiner Stadt.
Um den Fortschritt zu speichern, müssen alle, im Umbau-Menü abgelehten Gebäude, auch wieder in der Stadt platziert sein - ansonsten kann die Stadt nicht gespeichert werden. Soll der gesamte Umbau wieder rückgängig gemacht werden und die Stadt wieder in ihren Ausgangspunkt versetzt werden, dann gehe einfach auf den roten 'Rückgängig'-Button ![]() .
.
Während Du Dich im Umbau-Modus befindest, laufen die Zähler der Gebäude ganz normal weiter, ohne pausiert zu werden. Der Set-Gebäude-Zähler wird ebenfalls nicht zurückgesetzt, wenn einzelne Set-Gebäude von den anderen getrennt oder eingelagert werden. Ebenfalls sehen andere Spieler Deine Stadt weiterhin ganz normal und können dort auch wie gewohnt Gebäude polieren und motivieren.
Aktuell ist es noch nicht möglich Gebäude im Umbau-Modus zu löschen, einzulagern, neu zu bauen oder aus dem Inventar zu platzieren. Dies muss weiterhin außerhalb des Umbau-Modus durchgeführt werden.